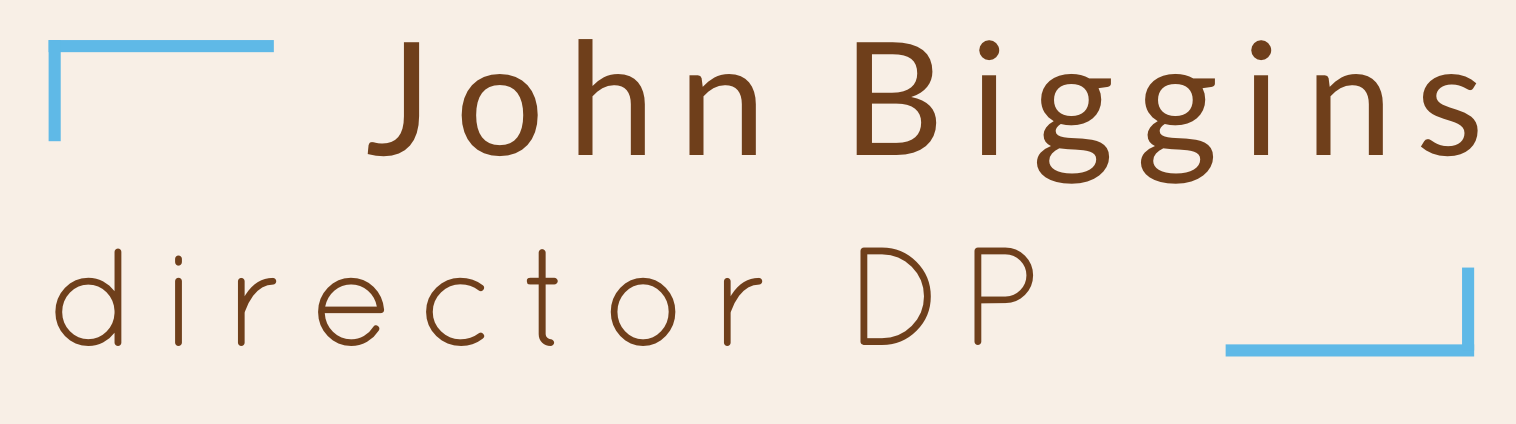To see traffic for your drive, follow the steps below. wikiHow is a “wiki,” similar to Wikipedia, which means that many of our articles are co-written by multiple authors. This map was created by a user. And traffic data not only contains the incident data. Google Maps is great for lots of things. Important: In select cities, you'll find Go instead of Commute in your Google Maps app. Your account is temporary blocked due to exceeding of requests limitation of your subscription type. wikiHow is where trusted research and expert knowledge come together. Learn more... Google Maps is an application that every person who loves to travel should take advantage of. Select “Traffic” from the menu panel, and you’ll see four colored lines appear on the map: green, yellow, orange, and red. Please help us continue to provide you with our trusted how-to guides and videos for free by whitelisting wikiHow on your ad blocker. Learn more about Google Maps COVID-19 updates. When people navigate with Google Maps, aggregate location data can be used to understand traffic conditions. Using Google Maps, you can see traffic for your drive, search for places easily, or quickly navigate to a common type of place, even if you don't enter a destination in Maps. This is where technology really comes into play. How does the app know when there is an accident on your travelling route or a heavy traffic jam and how does it determine which route is best for you to take? By partnering with DeepMind, it improved that. More Information. By using our site, you agree to our. If a road is predicted to have heavy traffic Google Maps will automatically find you a lower traffic alternative route. To create this article, volunteer authors worked to edit and improve it over time. We even don't know where they get the traffic data. To turn on notifications, follow the steps below. Are they excluded or how many days is taken into average calculation? This article has been viewed 77,499 times. Say you’re heading to a doctor’s appointment across town, taking your usual route. If you don’t have Google Maps on your device, you can download it from. //www.google.com/tools/feedback/metric/report. Google Maps will automatically reroute you using its knowledge about nearby road conditions and incidents – helping you avoid the jam altogether and reach your appointment on time. Note: This feature is only available on Android devices and in some countries. The app saw up to a 50% decrease in worldwide traffic when lockdowns started. Roads with green lines indicate fast moving traffic while red ones indicate slow traffic. It gives reliable directions to places and detailed birds’ eye views of locations like a dependable map should. What’s more, if you’re new to a certain place and don’t know your way around, Google Map can also give you traffic information. wikiHow is a “wiki,” similar to Wikipedia, which means that many of our articles are co-written by multiple authors. With Google Maps’ traffic predictions combined with live traffic conditions, it will let you know there’s a good chance you’ll get stuck in unexpected traffic about 30 minutes into your ride – which would mean missing your appointment. Learn how to create your own. The Roads API allows you to map GPS coordinates to the geometry of the road, and to determine the speed limit along those road segments. Destinations are shown based on. This technique enables Google Maps to better predict whether or not you’ll be affected by a slowdown that may not have even started yet! To easily see traffic for your drive, create a driving shortcut for your mobile screen. {"smallUrl":"https:\/\/www.wikihow.com\/images\/thumb\/d\/d1\/Check-Traffic-on-Google-Maps-Step-1-Version-2.jpg\/v4-460px-Check-Traffic-on-Google-Maps-Step-1-Version-2.jpg","bigUrl":"\/images\/thumb\/d\/d1\/Check-Traffic-on-Google-Maps-Step-1-Version-2.jpg\/aid6043037-v4-728px-Check-Traffic-on-Google-Maps-Step-1-Version-2.jpg","smallWidth":460,"smallHeight":345,"bigWidth":"728","bigHeight":"546","licensing":"
License: Creative Commons<\/a> License: Creative Commons<\/a> License: Creative Commons<\/a> License: Creative Commons<\/a> License: Creative Commons<\/a> License: Creative Commons<\/a> License: Creative Commons<\/a> Salem Lekki Phase 1,
Open Arms Lyrics,
2020 Honda Civic Type R,
Typhoon Lagoon Shark Reef,
Nicholas Johnson Parents,
Explaining Heaven To A Child,
Pagani Huayra Price 2019,
2015 Toyota Venza,
Diana Sowle Death,
Deborah Hay Cardinal Actress Age,
2018 Cadillac Ats-v,
Rest Your Love The Vamps Lyrics,
Nigerian Culture Clothing,
\n<\/p>
\n<\/p><\/div>"}, {"smallUrl":"https:\/\/www.wikihow.com\/images\/thumb\/4\/4c\/Check-Traffic-on-Google-Maps-Step-2-Version-2.jpg\/v4-460px-Check-Traffic-on-Google-Maps-Step-2-Version-2.jpg","bigUrl":"\/images\/thumb\/4\/4c\/Check-Traffic-on-Google-Maps-Step-2-Version-2.jpg\/aid6043037-v4-728px-Check-Traffic-on-Google-Maps-Step-2-Version-2.jpg","smallWidth":460,"smallHeight":345,"bigWidth":"728","bigHeight":"546","licensing":"
\n<\/p>
\n<\/p><\/div>"}, {"smallUrl":"https:\/\/www.wikihow.com\/images\/thumb\/5\/59\/Check-Traffic-on-Google-Maps-Step-3-Version-2.jpg\/v4-460px-Check-Traffic-on-Google-Maps-Step-3-Version-2.jpg","bigUrl":"\/images\/thumb\/5\/59\/Check-Traffic-on-Google-Maps-Step-3-Version-2.jpg\/aid6043037-v4-728px-Check-Traffic-on-Google-Maps-Step-3-Version-2.jpg","smallWidth":460,"smallHeight":345,"bigWidth":"728","bigHeight":"546","licensing":"
\n<\/p>
\n<\/p><\/div>"}, {"smallUrl":"https:\/\/www.wikihow.com\/images\/thumb\/9\/97\/Check-Traffic-on-Google-Maps-Step-4-Version-2.jpg\/v4-460px-Check-Traffic-on-Google-Maps-Step-4-Version-2.jpg","bigUrl":"\/images\/thumb\/9\/97\/Check-Traffic-on-Google-Maps-Step-4-Version-2.jpg\/aid6043037-v4-728px-Check-Traffic-on-Google-Maps-Step-4-Version-2.jpg","smallWidth":460,"smallHeight":345,"bigWidth":"728","bigHeight":"546","licensing":"
\n<\/p>
\n<\/p><\/div>"}, {"smallUrl":"https:\/\/www.wikihow.com\/images\/thumb\/0\/06\/Check-Traffic-on-Google-Maps-Step-5-Version-2.jpg\/v4-460px-Check-Traffic-on-Google-Maps-Step-5-Version-2.jpg","bigUrl":"\/images\/thumb\/0\/06\/Check-Traffic-on-Google-Maps-Step-5-Version-2.jpg\/aid6043037-v4-728px-Check-Traffic-on-Google-Maps-Step-5-Version-2.jpg","smallWidth":460,"smallHeight":345,"bigWidth":"728","bigHeight":"546","licensing":"
\n<\/p>
\n<\/p><\/div>"}, {"smallUrl":"https:\/\/www.wikihow.com\/images\/thumb\/4\/4f\/Check-Traffic-on-Google-Maps-Step-6-Version-2.jpg\/v4-460px-Check-Traffic-on-Google-Maps-Step-6-Version-2.jpg","bigUrl":"\/images\/thumb\/4\/4f\/Check-Traffic-on-Google-Maps-Step-6-Version-2.jpg\/aid6043037-v4-728px-Check-Traffic-on-Google-Maps-Step-6-Version-2.jpg","smallWidth":460,"smallHeight":345,"bigWidth":"728","bigHeight":"546","licensing":"
\n<\/p>
\n<\/p><\/div>"}, {"smallUrl":"https:\/\/www.wikihow.com\/images\/thumb\/8\/85\/Check-Traffic-on-Google-Maps-Step-7-Version-2.jpg\/v4-460px-Check-Traffic-on-Google-Maps-Step-7-Version-2.jpg","bigUrl":"\/images\/thumb\/8\/85\/Check-Traffic-on-Google-Maps-Step-7-Version-2.jpg\/aid6043037-v4-728px-Check-Traffic-on-Google-Maps-Step-7-Version-2.jpg","smallWidth":460,"smallHeight":345,"bigWidth":"728","bigHeight":"546","licensing":"
\n<\/p>
\n<\/p><\/div>"}, consider supporting our work with a contribution to wikiHow.